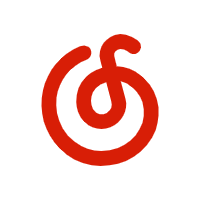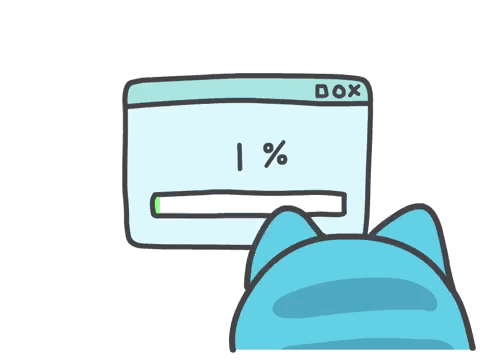怎么搭建虚拟机——面向小白的教程
什么是虚拟机
虚拟机虚拟机,顾名思义,他是虚拟的,与宿主机的系统是隔离的,这样的话就可以用虚拟机做许多有意思的事情,比如跑病毒抑或是干一些怕中病毒的事。当然,虚拟机作用远不止这些
关于虚拟机软件
虚拟机软件有很多,常见的有VM VirtualBox,VMware 还有win自带的hyper-v,那么本篇文章将用最常用的VMware作为虚拟机软件作为教程
下载软件
[button color="info" icon="" url="https://share.qijieya.cn/%E7%B3%BB%E7%BB%9F%E5%B7%A5%E5%85%B7/VMware-workstation-full-16.2.3-19376536.exe" type="round"]VMware16下载[/button]
这里我将软件上传到自己的下载站里了
软件激活
这一步我就不过多赘述了,自己上网搜激活码,一搜一大堆。这里我给一个,不知道还能不能用
ZF3R0-FHED2-M80TY-8QYGC-NPKYF
安装虚拟机软件
这一步没什么好说的,无脑下一步
创建虚拟机
一
打开之后就是这样的界面,如果你是个正常人应该能看见 创建新的虚拟机,如果你没找到,请迅速关闭本教程并携带医保卡等前往医院眼科。
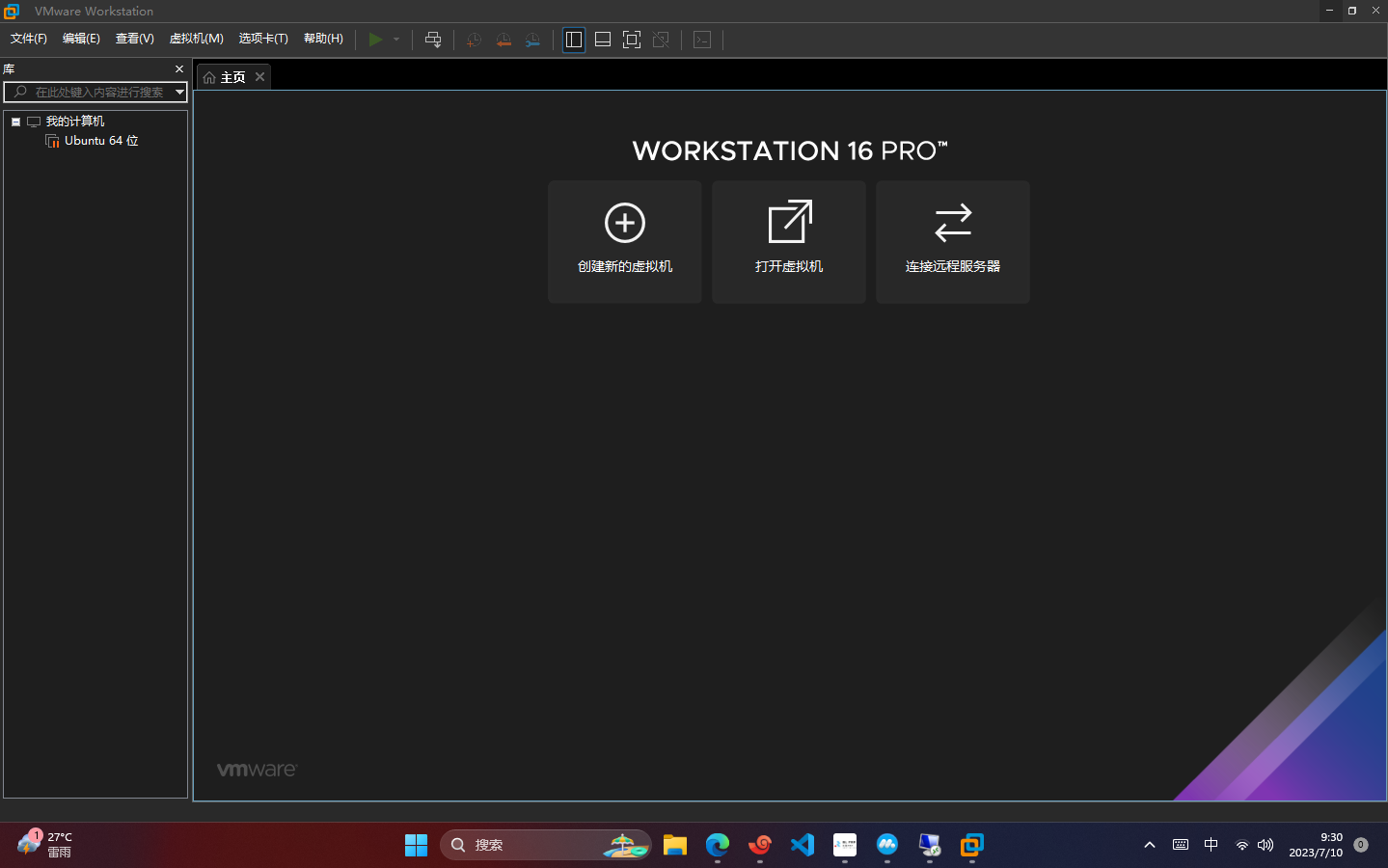
二
这一步我们选择典型,不要问我为什么不选择自定义,看看文章标题你应该就知道了吧
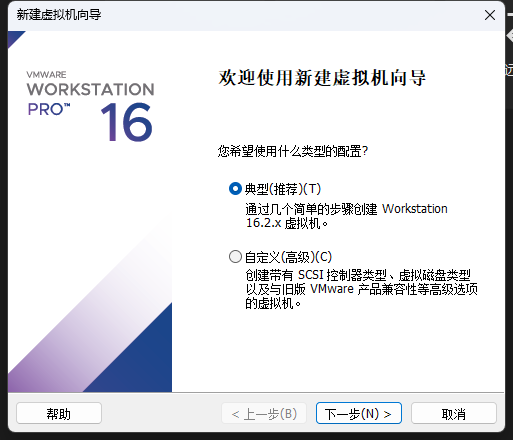
三
下一步,我们选择 安装程序系统镜像文件,这一步选择你自己下载的ISO系统镜像文件,这里我把自己下载站里的系统给大家[button color="info" icon="" url="https://share.qijieya.cn/%E7%B3%BB%E7%BB%9F" type="round"]系统[/button]
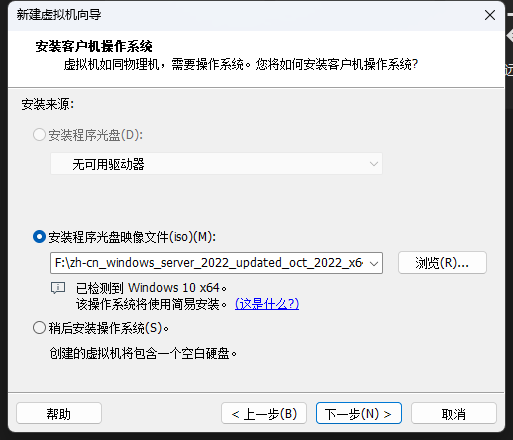
四
这一步你自己看着办,Windows产品密钥可以不填,安装完系统之后再激活,Windows版本自己选,个性化Windows看你自己
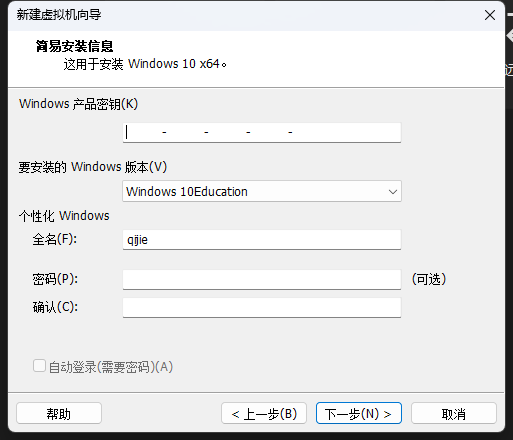
五
虚拟机名称自己填,安装位置默认在C盘,这里不建议在C,简易安装在D盘。因为我自己改过首选项,所以默认在D盘
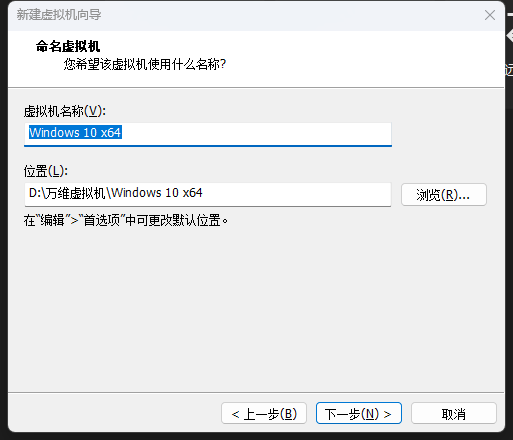
六
磁盘大小就看你的硬盘大小或者对虚拟机的要求(你要做什么事),建议选择 将磁盘储存为单个单位(安装完虚拟机系统之后只有一个盘)
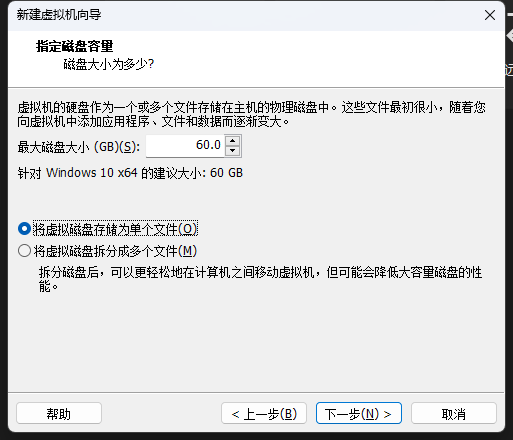
七
这一步一般不需要修改(其实内存你可以改大点,不然会卡),如果你电脑足够强悍,可以选择自定义硬件[font color="#DC143C"]注意!!![/font]内存选择一定不能超过自己电脑内存的一半。cpu设置自己看着办,选择的太多宿主电脑CPU占用就高了
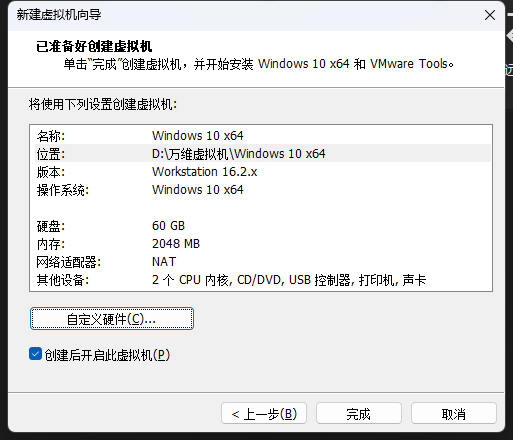
八
创建完成后点击开启此虚拟机(如果上一步你勾选了 创建并开启此虚拟机 会在创建完成后自动开机)
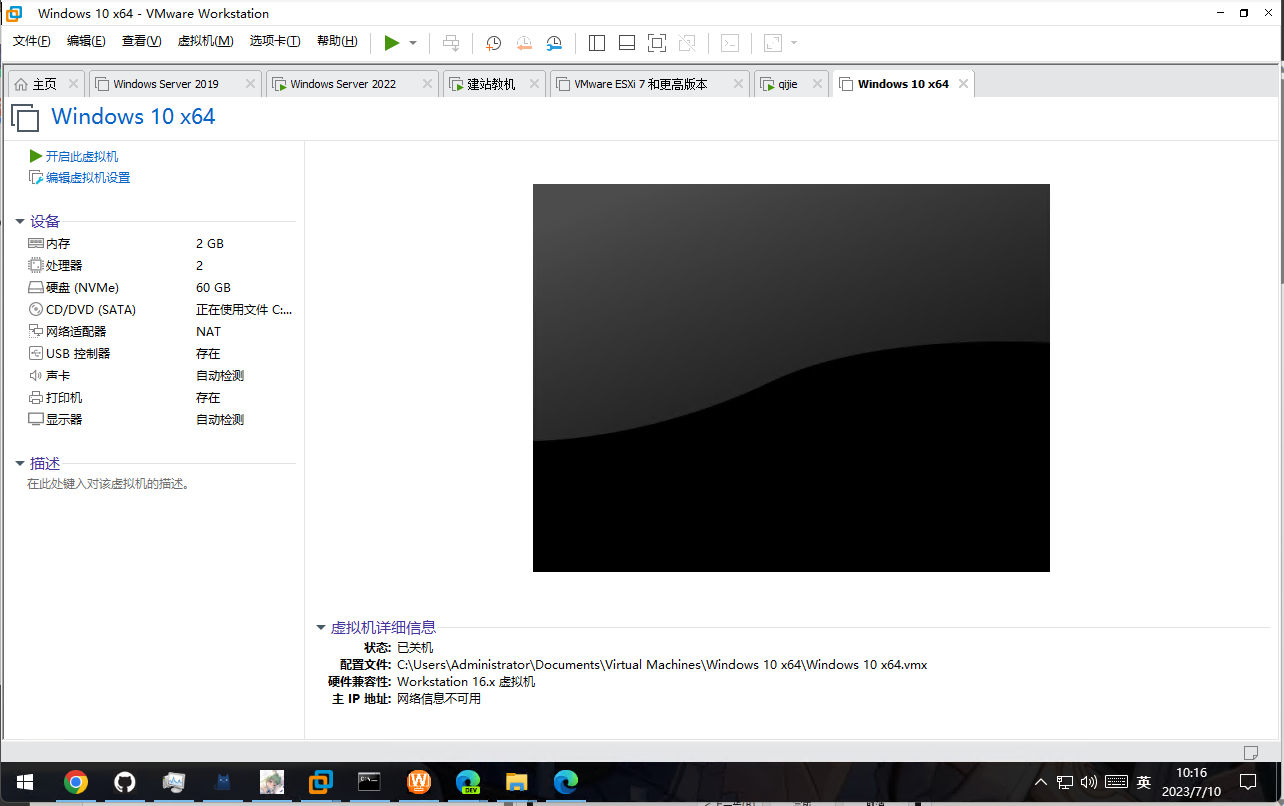
九
开机后,点击虚拟机屏幕,这样键鼠输出就变为虚拟机了,看到如下图的提示,请迅速按下键盘空格键,进系统安装,等待熟悉的win10 LOGO出现就说明成功了
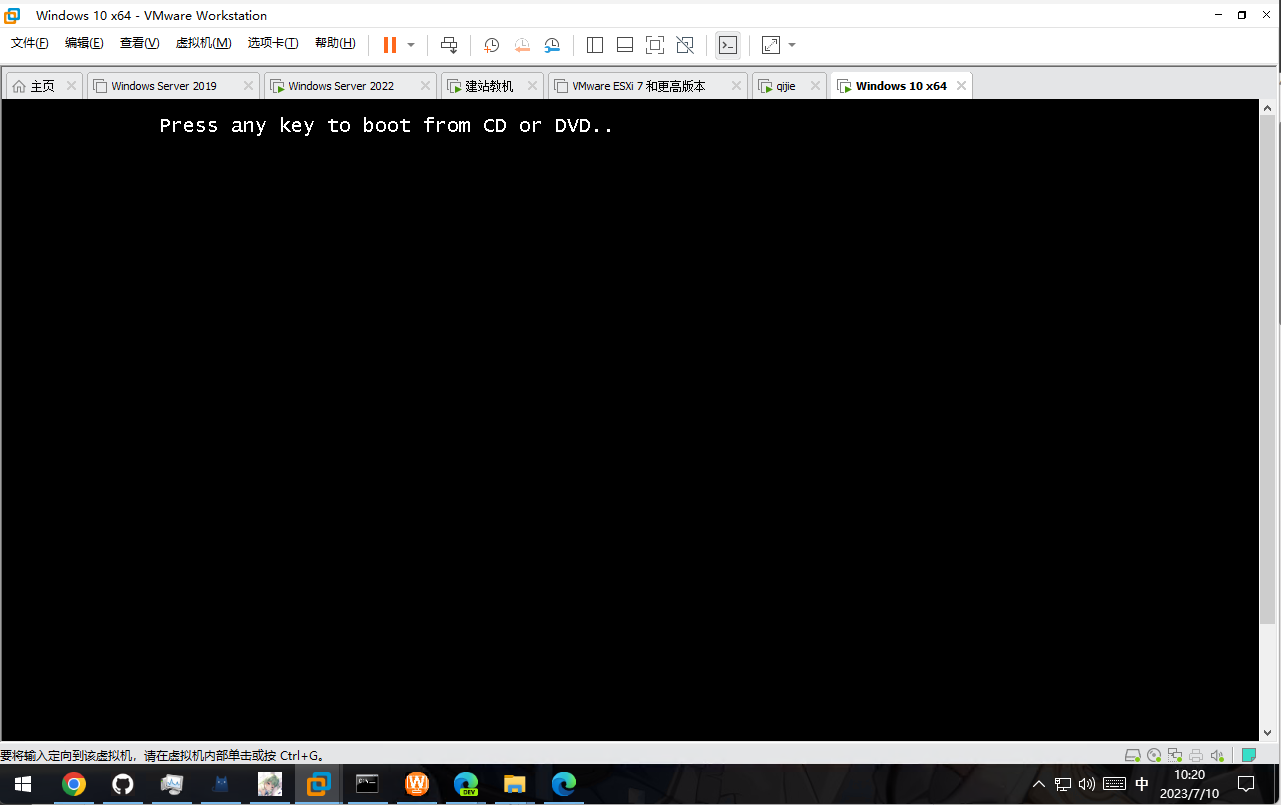
十
安装系统无脑点下一步,在下图步骤选择 我没有产品密钥
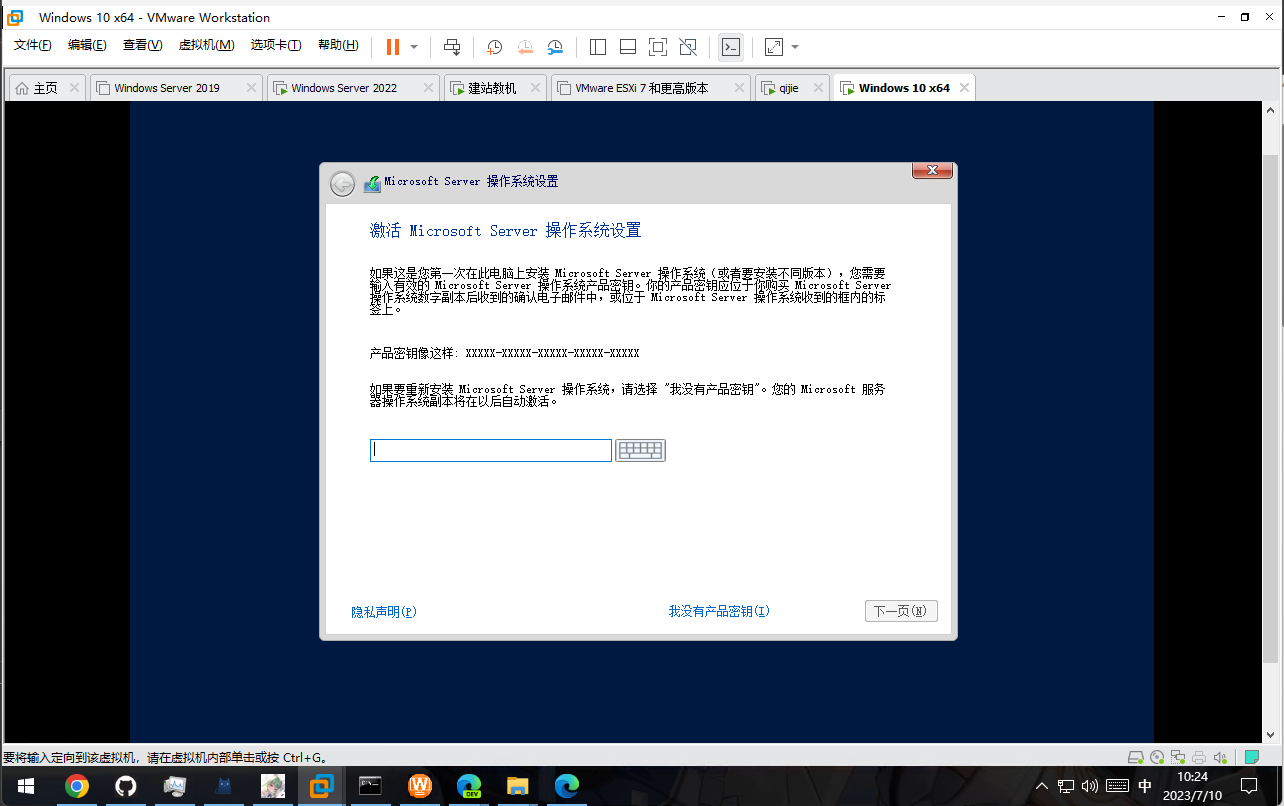
接着选择你要安装的系统,点击下一步,接受许可条款,接着在下图步骤选择 自定义
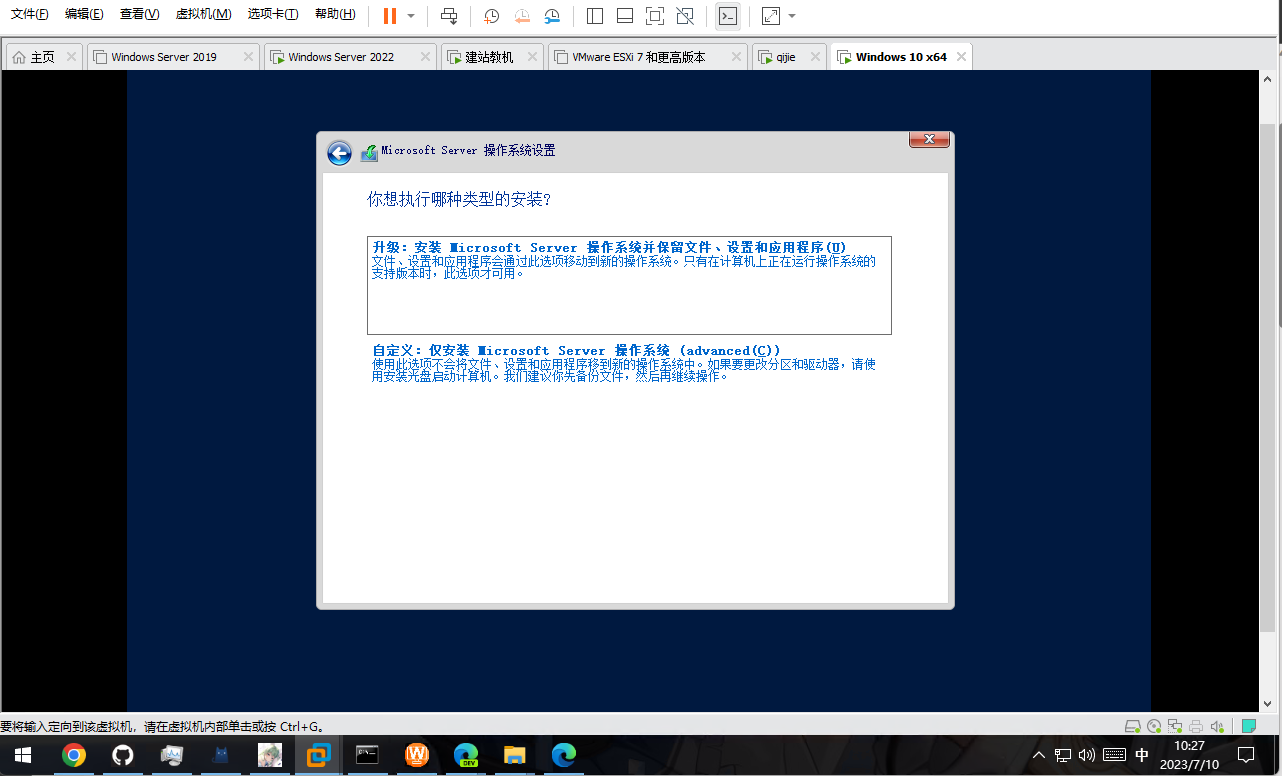
接着是硬盘分区,点击新建,然后应用,点击之后还会弹出一个窗口,还是点击确认
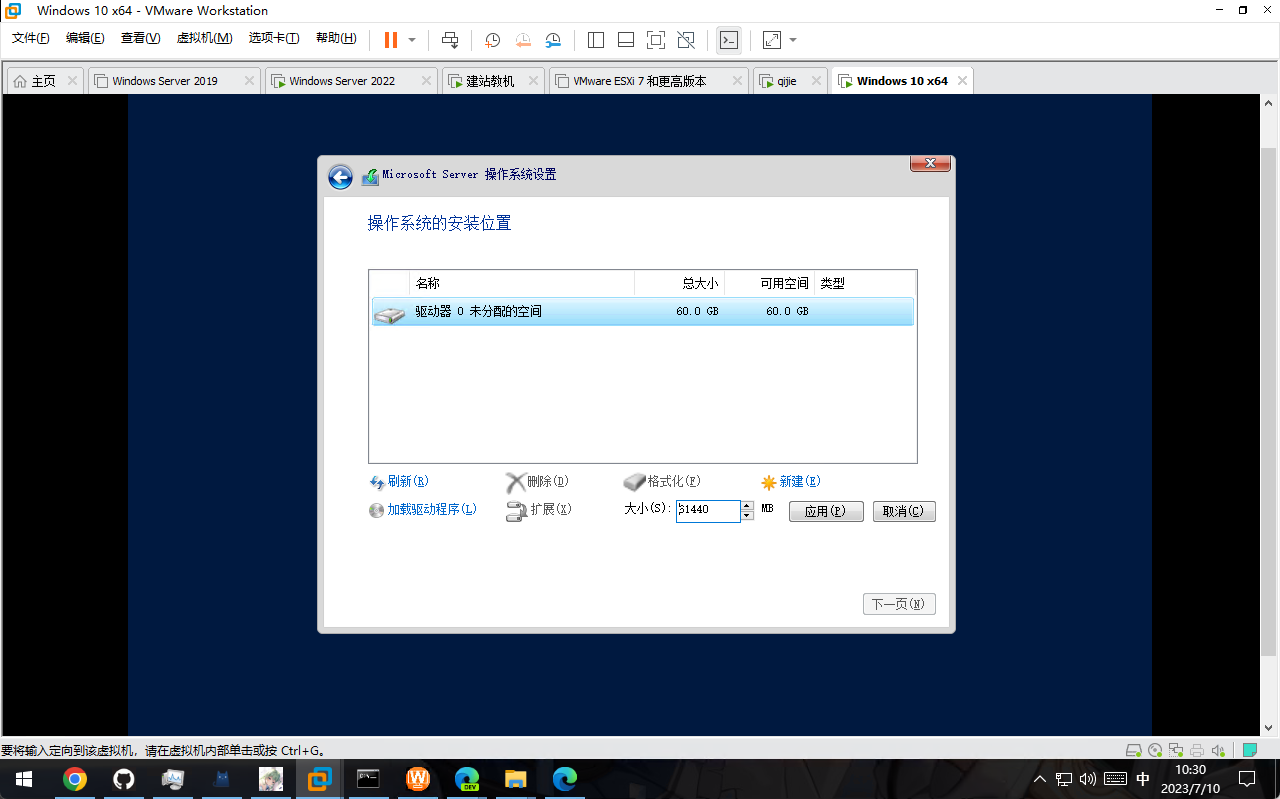
选择最大的分区来安装系统,点击下一步
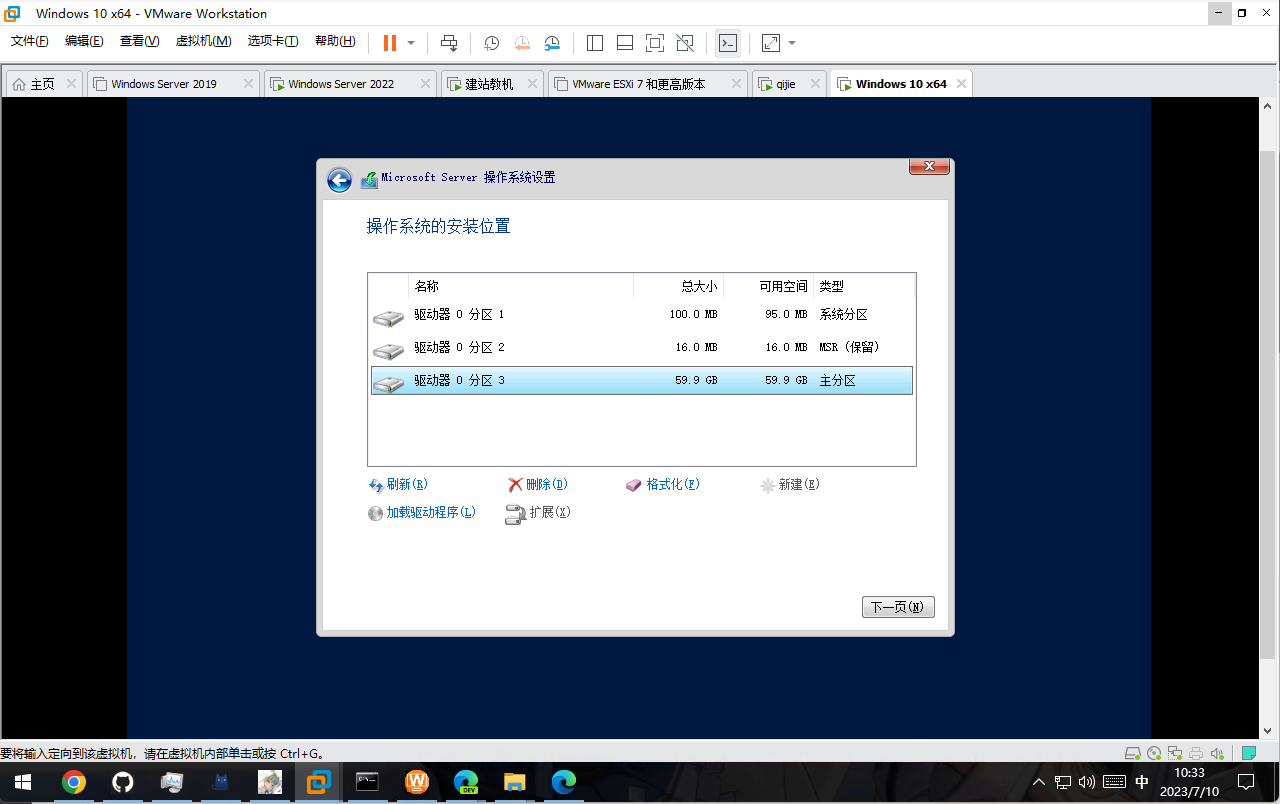
然后等待系统安装完成后就好啦
结语
到这里,虚拟机创建教程就结束了,这个虚拟机软件还有很多功能,大家自己慢慢探索
- 感谢你赐予我前进的力量

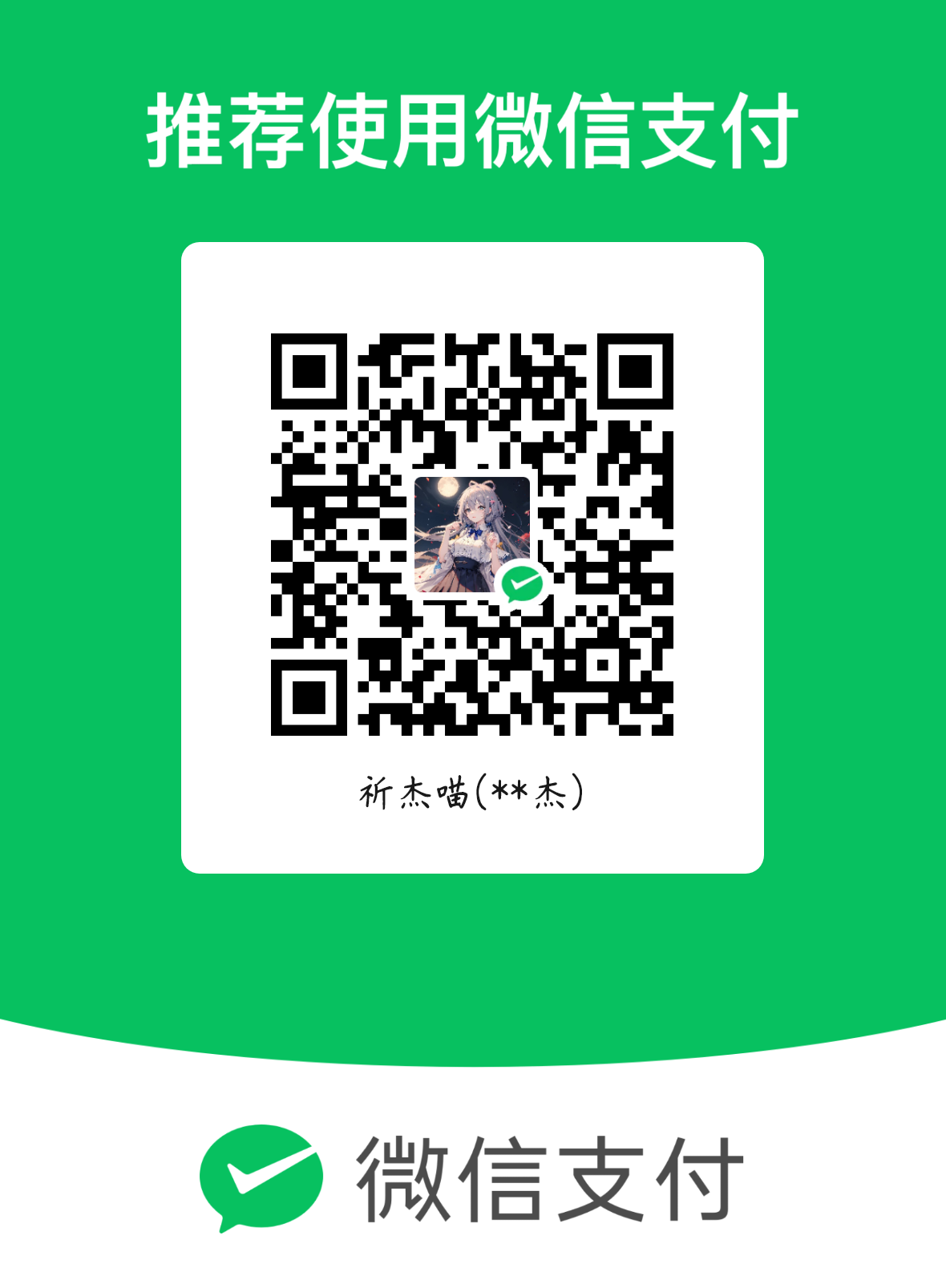
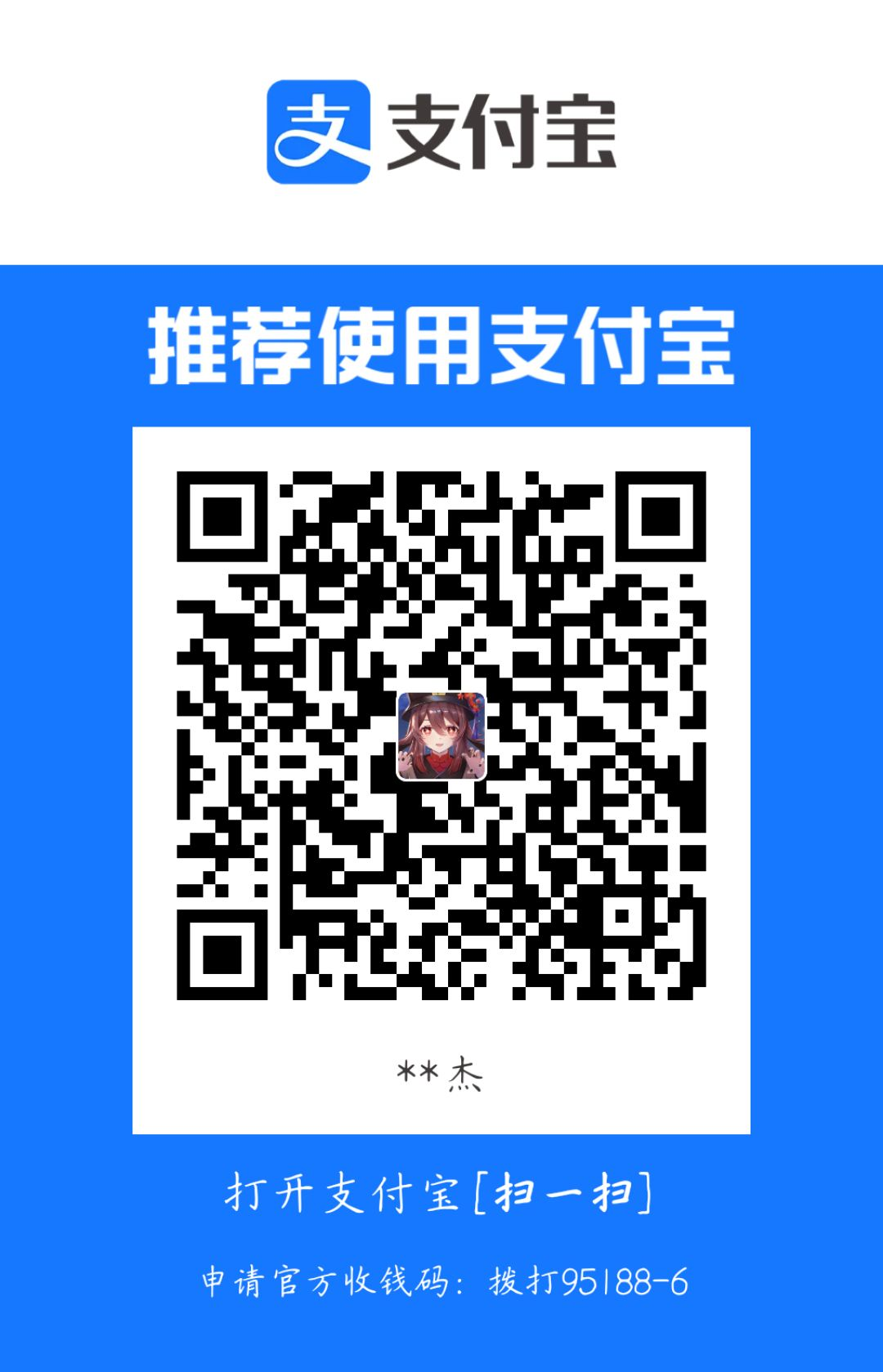
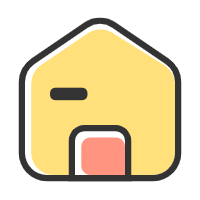


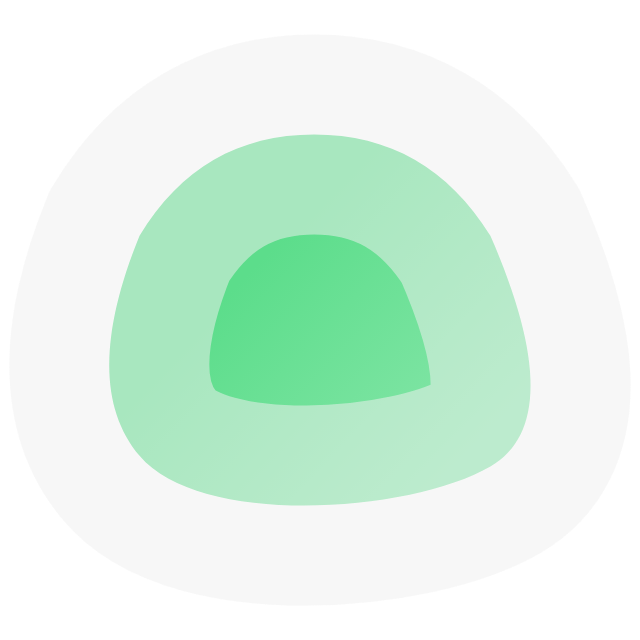
.png)